За останні декілька років популярність Visual Studio Code зросла на ринку IDE з відкритим сирцевим кодом. VS Code був офіційно випущений у 2015 та зараз використовується приблизно 35% усіх розробників, згідно з опитуванням Stack Overflow 2018. У статті зібрано поради щодо продуктивного використання VS Code.
1. Git та Gitlens
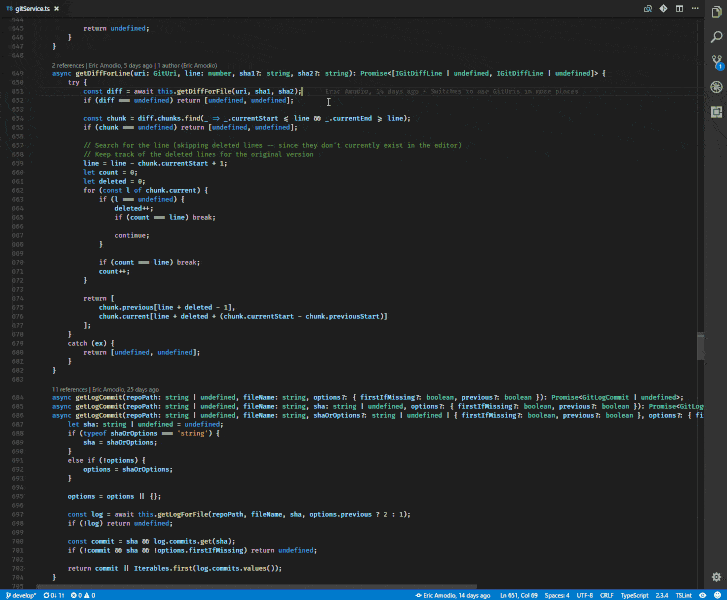
Git є найбільш популярним ПЗ, що використовується розробниками. Управління Git безпосередньо з вашого IDE є набагато зручнішим, у порівнянні з управлінням з командного рядка. Панель Git дозволяє індексувати зміни, здійснювати коміти, приховувати та скасовувати здійснені зміни. Розширення Gitlens для VS Code може набагато більше. Найбільш корисною функцією GitLens є можливість переглядати хто і коли здійснював коміт для кожного рядка коду.
2. Live Share
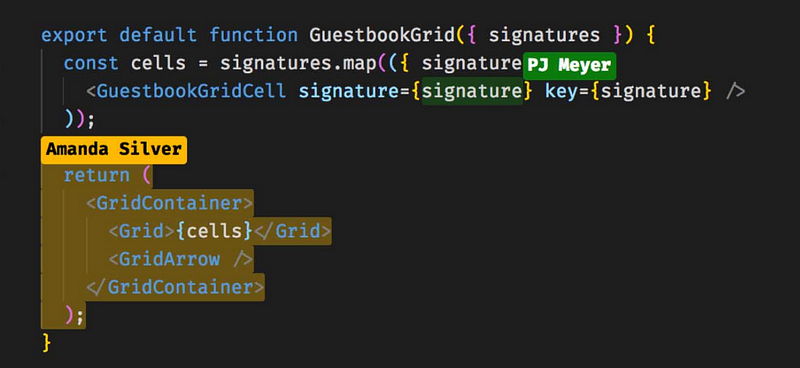
VS Code Live Share — абсолютно нова функція, що досі перебуває у тестовому режимі. З нею ви матимете змогу поділитися з іншими власним процесом розробки у реальному часі, а також закріплювати себе за користувачем, щоб слідкувати за його курсором, виконувати групове налагодження та багато іншого.
3. JSON у код
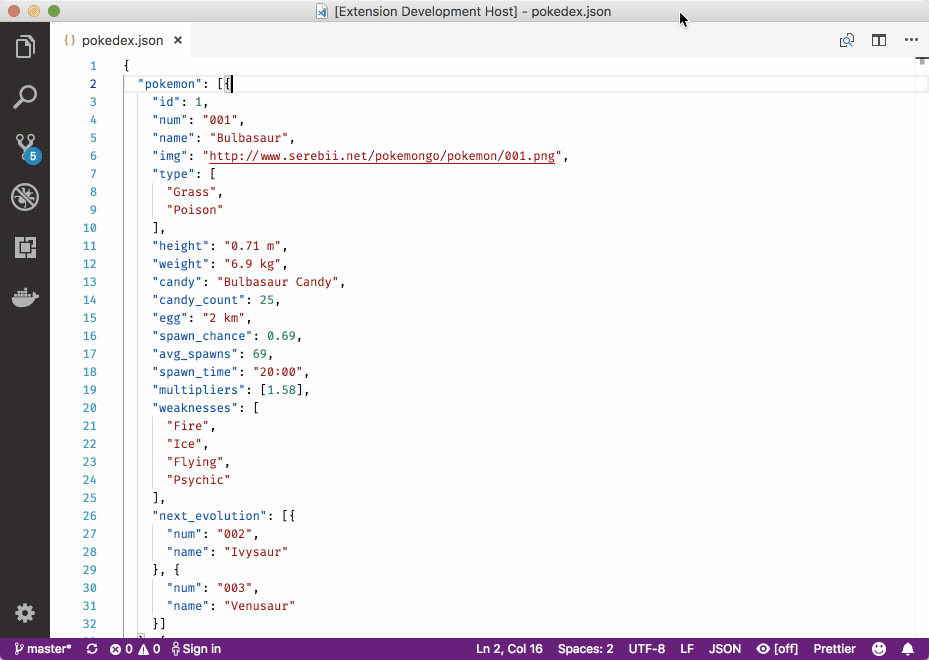
Чи виникало у вас, при роботі з API у TypeScript, бажання отримувати у вашому проекті строго типізовану відповідь. Paste JSON as Code лише однією командою перетворює ваш JSON в інтерфейс, корисний для строго типізованих мов.
4. Зміна назви для кожного збігу

Рефакторинг — важливий аспект у написанні чистого коду, зручного для подальшої підтримки. Однак цей процес може завдавати клопоту, особливо, якщо ви здійснюєте рефакторинг величезного модуля або громіздкої ділянки коду. Тому, замість вишукування необхідного методу або змінної серед великої кількості файлів лише з метою перейменування, дозвольте VS Code зробити це за вас.
Якщо ви виділите змінну або метод та натиснете F2, то зможете відредагувати назву, яка зміниться для кожної згадки цієї змінної у коді поточного проекту.
Якщо ж вам необхідно змінити назву лише у межах поточного файлу, натисніть сполучення клавіш Command + F2 (Mac) або Ctrl + F2 (Windows), і VS Code переміщуватиме ваш курсор кожною згадкою змінної у поточному файлі.
5. Перейти до визначення
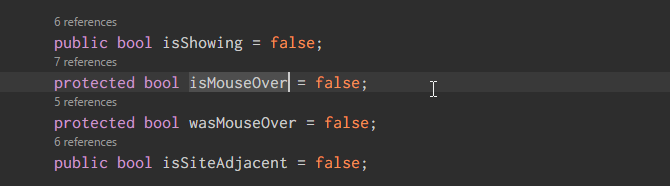
Часто, під час програмування, трапляються змінні або методи, які ви не можете розпізнати. То що ж робити у такому випадку? Можна витратити декілька хвилин на пошук необхідного файлу, або ж натиснути Command (Mac) чи Ctrl (Windows), і визначення з'явиться одразу праворуч від курсора.
6. Редагуйте декілька рядків одночасно
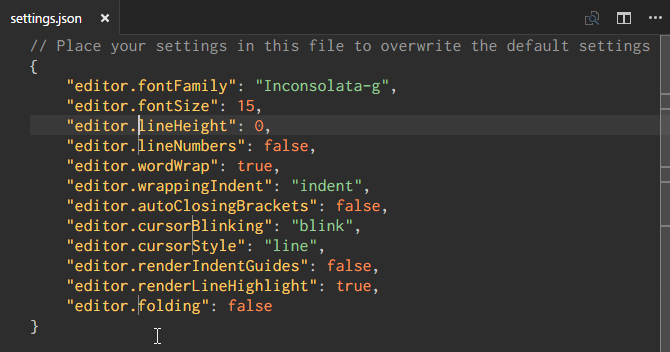
Якщо колись вам необхідно буде вставити чи видалити певні рядки у документі, все, що необхідно зробити — створити кілька курсорів. Такою функцією можна скористатися, натиснувши Option (Mac) або Alt (Windows) та клікнути де-небудь у тексті. З кожним кліком створюється новий курсор.
Функція особливо корисна для HTML, де ви, можливо, захочете додати багато екземплярів того самого класу або змінити формат декількох посилань.
7. Налагоджувач
Налагоджувач заслуговує на окреме відео. На щастя, VS Code вже створив таке.
8. Комбінації клавіш і палітра команд
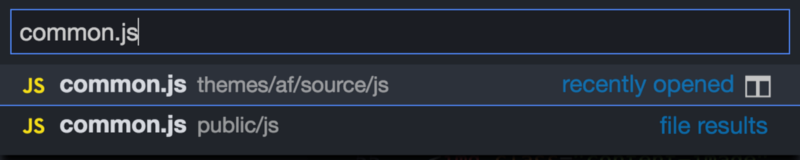
Якщо хочете зробити все швидко, запам'ятайте гарячі клавіші. Ви можете переглянути найважливіші у шпаргалці або відкривши сторінку «гарячих» клавіш.
Палітра команд — ваш найкращий друг. Її можна викликати, натиснувши Command + P (Mac) або Ctrl + P (Windows). Як розробник, ви, напевно, працюєте з декількома файлами одночасно. Почніть набирати назву файлу та отримайте повні результати пошуку одразу з вашого робочого простору, що набагато швидше, ніж пошук директоріями.
- Ви можете розпочати, натиснувши
>, щоб отримати список доступних дій. - Або розпочати з
@для отримання списку символів у поточному файлі.
9. Користувацькі «гарячі» клавіші
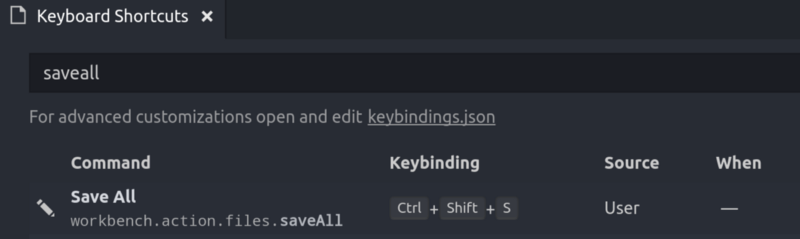
Одне важливе сполучення клавіш, відсутнє у VS Code — «Зберегти усе». Створимо власне сполучення клавіш для збереження усіх змінених файлів у робочому просторі з Command + Shift + S (Mac) or Ctrl + Shift + S (Windows).

Ще немає коментарів